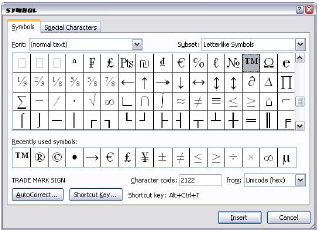Jadi ceritanya ane lagi iseng iseng tuh deface.
Nemu dah target vuln SQLI. Scan pake SQLMap gak tembus, eh pas tak coba Bypass SQL Login malah masuk . Sialan . Wkwkwkwkwk . Dah, berhasil upload backdoor, tamper data. Eh ternyata server rumahweb. Nih server indo lumayan bagus. Symlink gak bisa, config pake shell biasa juga gak bisa.
Ini penampakan pas ane coba pake shell Shania Junianatha Shell (My Recode) enak buat buat nge config :
Padahal ini shell biasanya jadi alternatif terakhir kalo shell ane gak bisa nge config :v
Indishell pun cuma bisa bilang #akurapopo
Akhir nya iseng iseng ane coba cara yang ane dapet kalo gak salah dari tutor nya bang war0k . Entah lah , ane lupa. Ini file lama . Wakakakaka.
Berikut cara bypass nya .
Buat folder baru. Sebagai contoh ane buat folder Shania .
buat file .htaccess di folder tersebut . Berikut isinya :
Options FollowSymLinks MultiViews Indexes ExecCGI
AddType application/x-httpd-cgi .cc
AddHandler cgi-script .cc
AddHandler cgi-script .cc
Lalu buat file dengan ekstensi .cc . Terserah namanya.
Script nya bisa ambil disini
Shanju.cc
chmod Shanju.cc ke 755 .
Sekarang, jalankan fungsi eval di shell kalian untuk mendapatkan file etc/passwd nya .
Buka file Shania.cc , masukkan isi dari etc/passwd yang kalian dapatkan tadi ke dalamnya . Klik get config !
Jika sudah... Buka folder /shania/ atau folder yang kalian buat di awal tadi .
you got it !!!!
Rumahweb Bypassed !!!
Mungkin cara ini bisa diterapkan untuk server server lain yang mirip dengan rumahweb .
Sekian dan semoga bermanfaat.
-Mr.HaurgeulisX196-
Nemu dah target vuln SQLI. Scan pake SQLMap gak tembus, eh pas tak coba Bypass SQL Login malah masuk . Sialan . Wkwkwkwkwk . Dah, berhasil upload backdoor, tamper data. Eh ternyata server rumahweb. Nih server indo lumayan bagus. Symlink gak bisa, config pake shell biasa juga gak bisa.
Ini penampakan pas ane coba pake shell Shania Junianatha Shell (My Recode) enak buat buat nge config :
Padahal ini shell biasanya jadi alternatif terakhir kalo shell ane gak bisa nge config :v
Indishell pun cuma bisa bilang #akurapopo
Akhir nya iseng iseng ane coba cara yang ane dapet kalo gak salah dari tutor nya bang war0k . Entah lah , ane lupa. Ini file lama . Wakakakaka.
Berikut cara bypass nya .
Buat folder baru. Sebagai contoh ane buat folder Shania .
buat file .htaccess di folder tersebut . Berikut isinya :
Options FollowSymLinks MultiViews Indexes ExecCGI
AddType application/x-httpd-cgi .cc
AddHandler cgi-script .cc
AddHandler cgi-script .cc
Lalu buat file dengan ekstensi .cc . Terserah namanya.
Script nya bisa ambil disini
Shanju.cc
chmod Shanju.cc ke 755 .
Sekarang, jalankan fungsi eval di shell kalian untuk mendapatkan file etc/passwd nya .
Buka file Shania.cc , masukkan isi dari etc/passwd yang kalian dapatkan tadi ke dalamnya . Klik get config !
Jika sudah... Buka folder /shania/ atau folder yang kalian buat di awal tadi .
you got it !!!!
Rumahweb Bypassed !!!
Mungkin cara ini bisa diterapkan untuk server server lain yang mirip dengan rumahweb .
Sekian dan semoga bermanfaat.
-Mr.HaurgeulisX196-